Manual VoiceOver Setup
If @guidepup/setup cannot be used for your MacOS workflow, these guides instruct how to set up your MacOS environment manually for VoiceOver automation.
Local Setup
Allow VoiceOver To Be Controlled
This setup is required to allow VoiceOver to be controlled by Guidepup.
-
Open the "VoiceOver Utility" application.
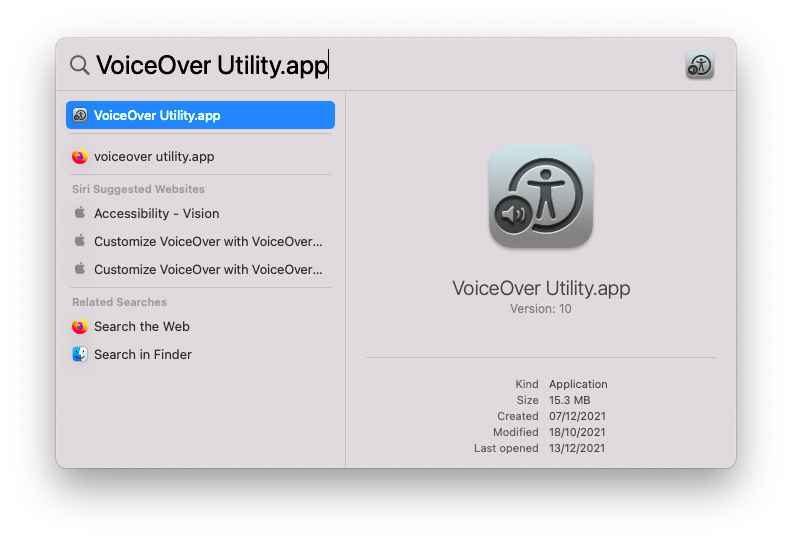
-
On the "General" tab, tick the checkbox "Allow VoiceOver to be controlled with AppleScript".
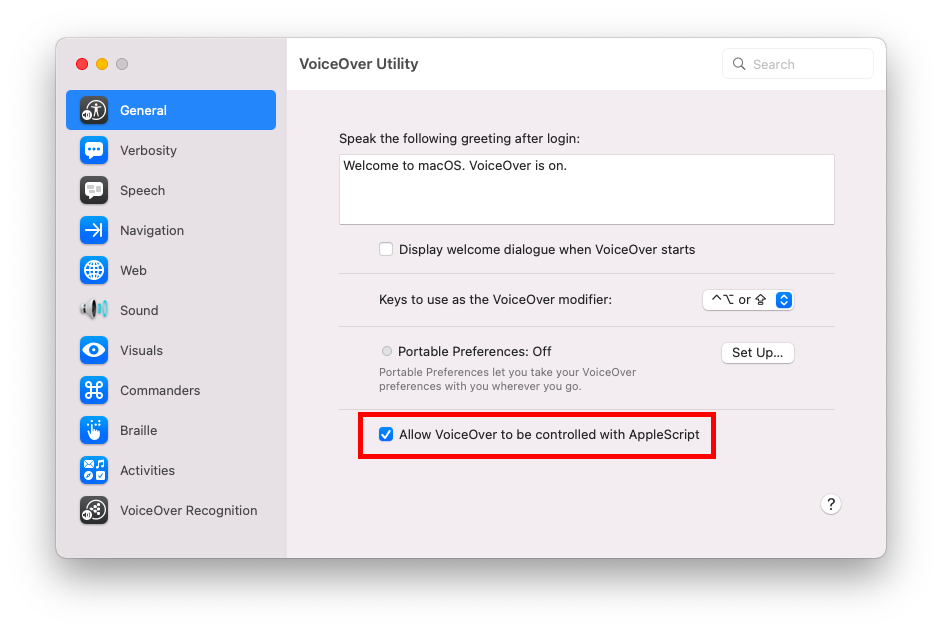
Allow App Automation
This setup is required to allow applications, e.g. your terminal or IDE, to control other applications, i.e. VoiceOver:
- MacOS 12 - Monterey
- MacOS 13 - Ventura
-
Open the "Security & Privacy" application within "System Preferences". Choose the "Privacy" tab.
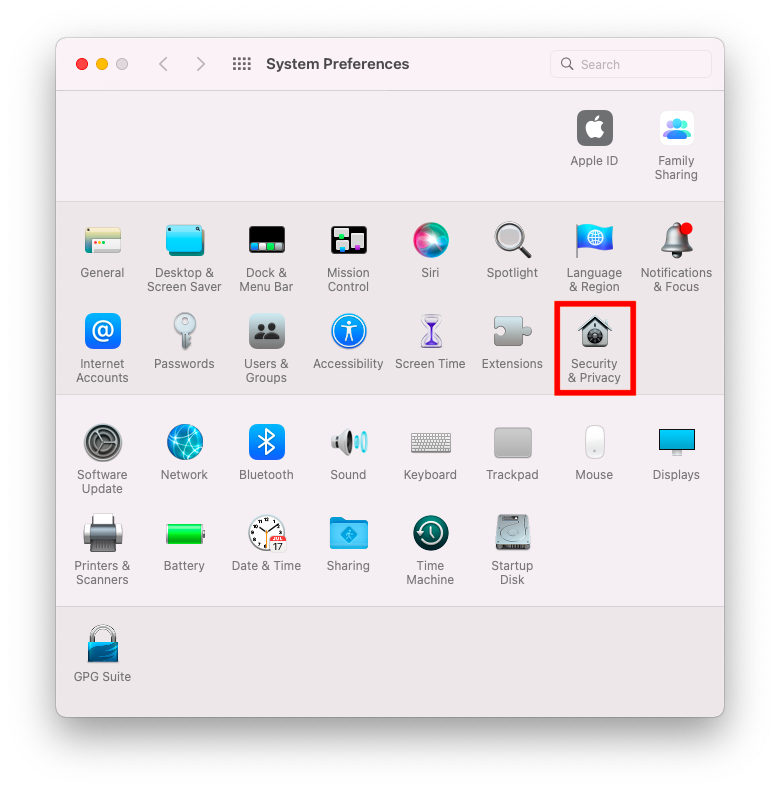
-
Select the "Accessibility" option and click on the padlock to unlock configuration. This will require you to enter an admin username and password.
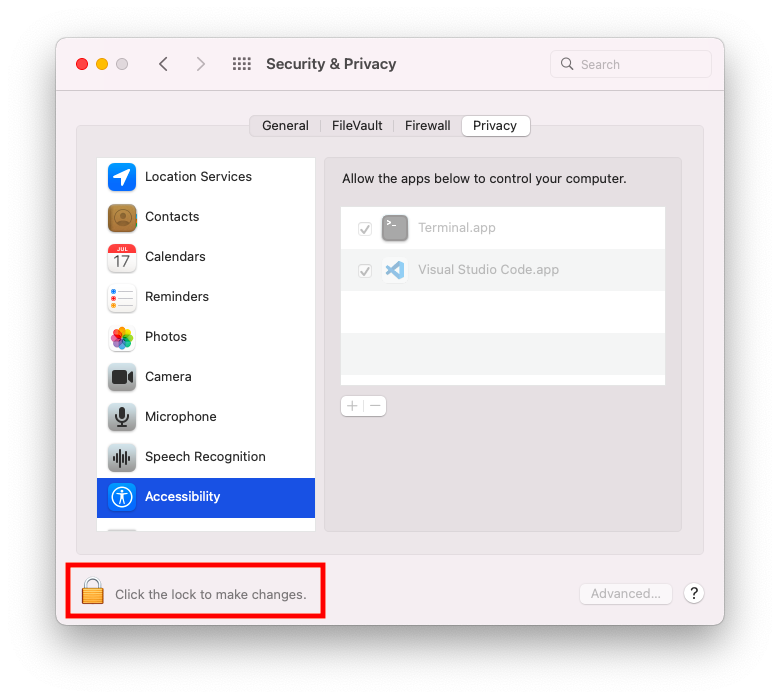
-
In the "Allow the apps below to control your computer." section, use the plus "+" button to add any application that you will run a Guidepup script from - this will likely be your preferred terminal or IDE. Ensure you have also ticked the checkbox next to each application that you will run a Guidepup script from.
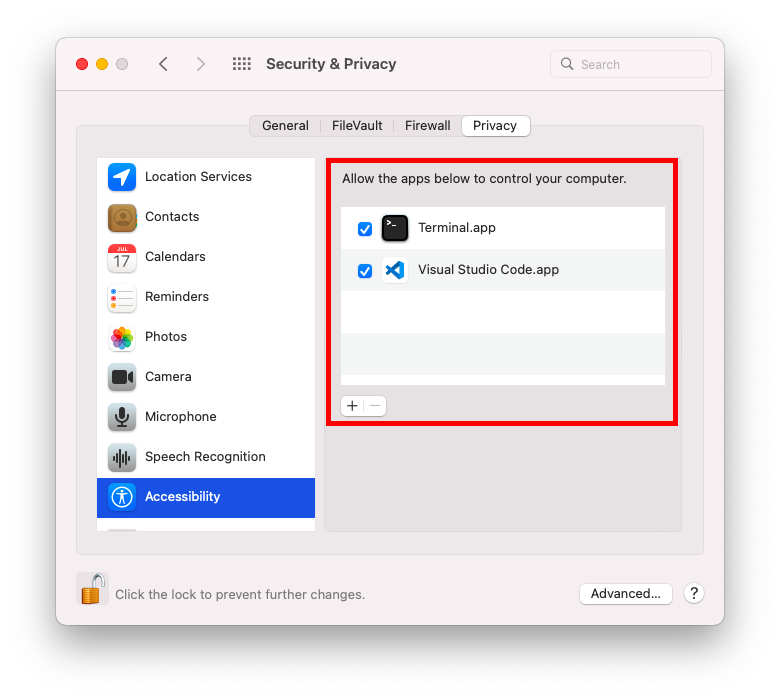
-
Open the "Privacy & Security" pane within "System Settings".
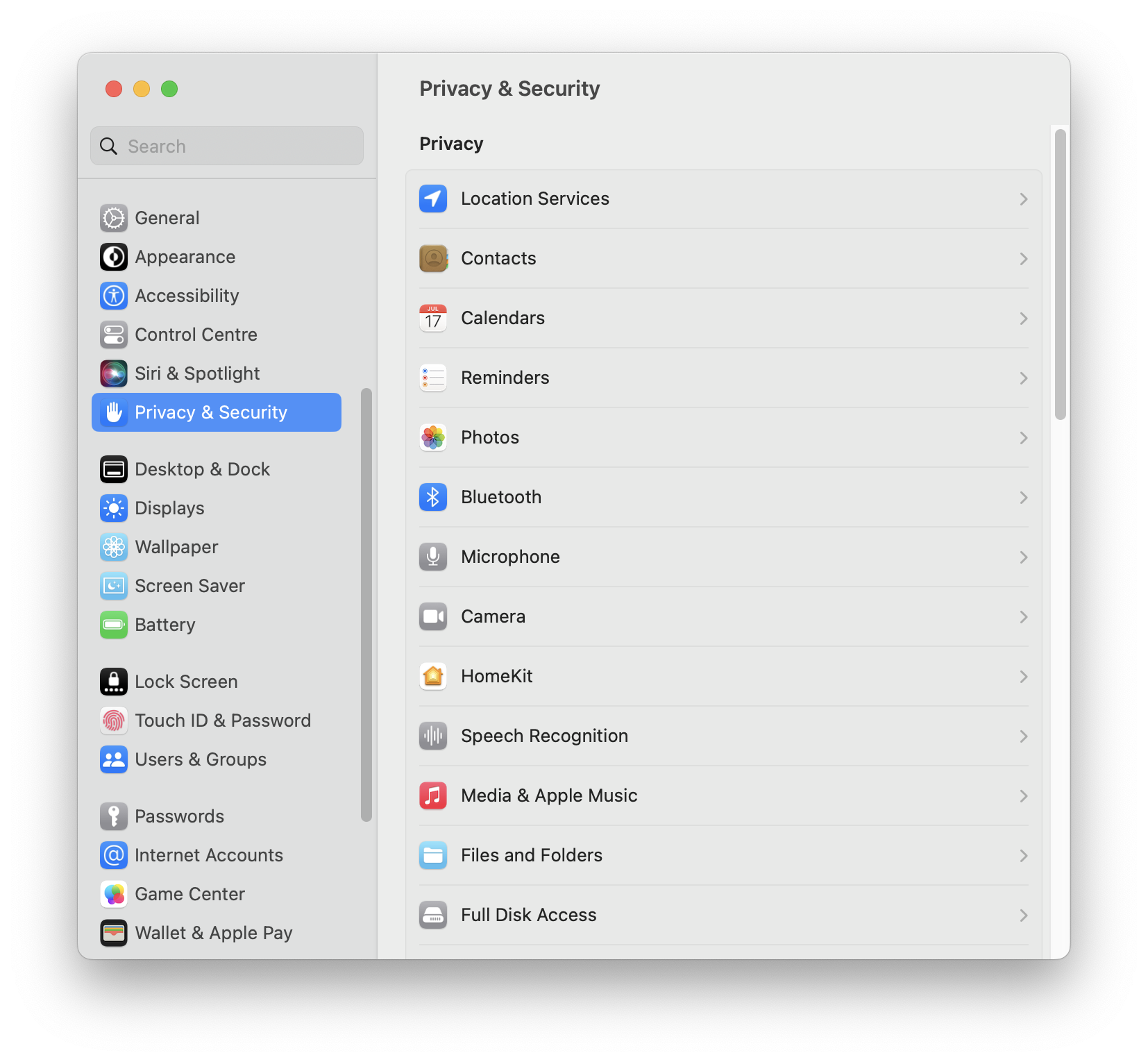
-
Select the "Accessibility" option.
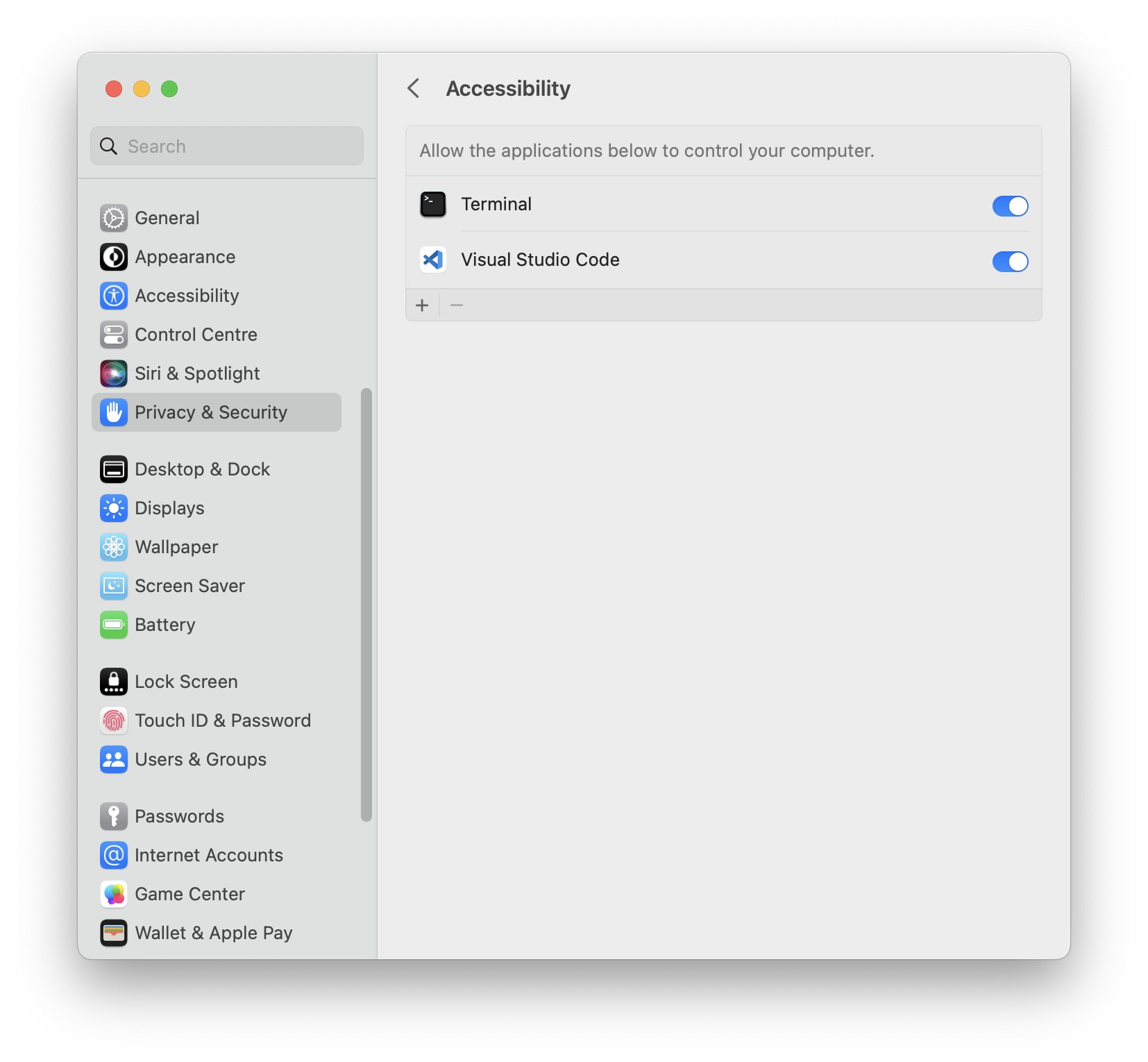
-
In the "Allow the applications below to control your computer." section, use the plus "+" button to add any application that you will run a Guidepup script from - this will likely be your preferred terminal or IDE. This will prompt you for an administrator password. Ensure you have also ticked the checkbox next to each application that you will run a Guidepup script from.
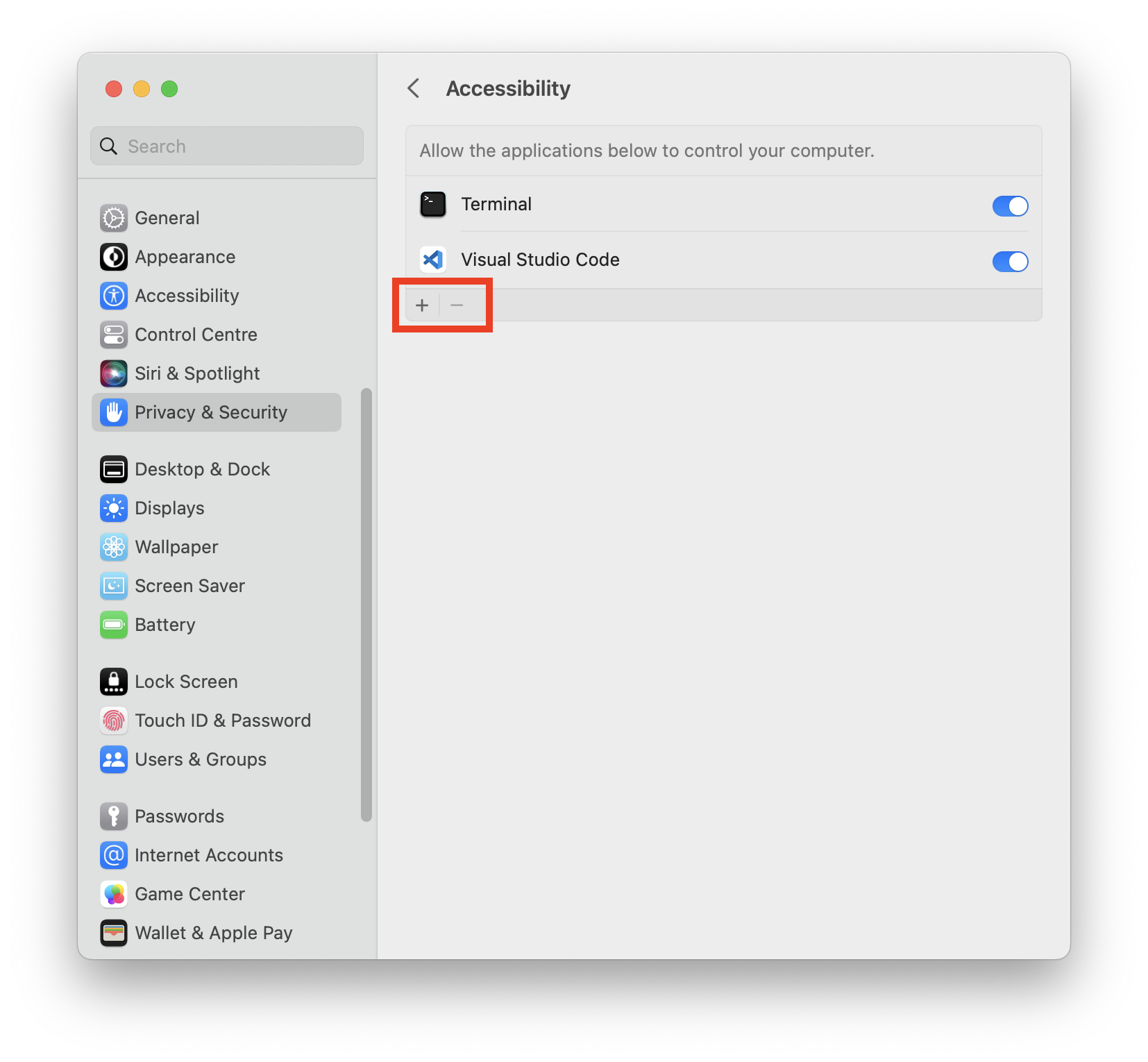
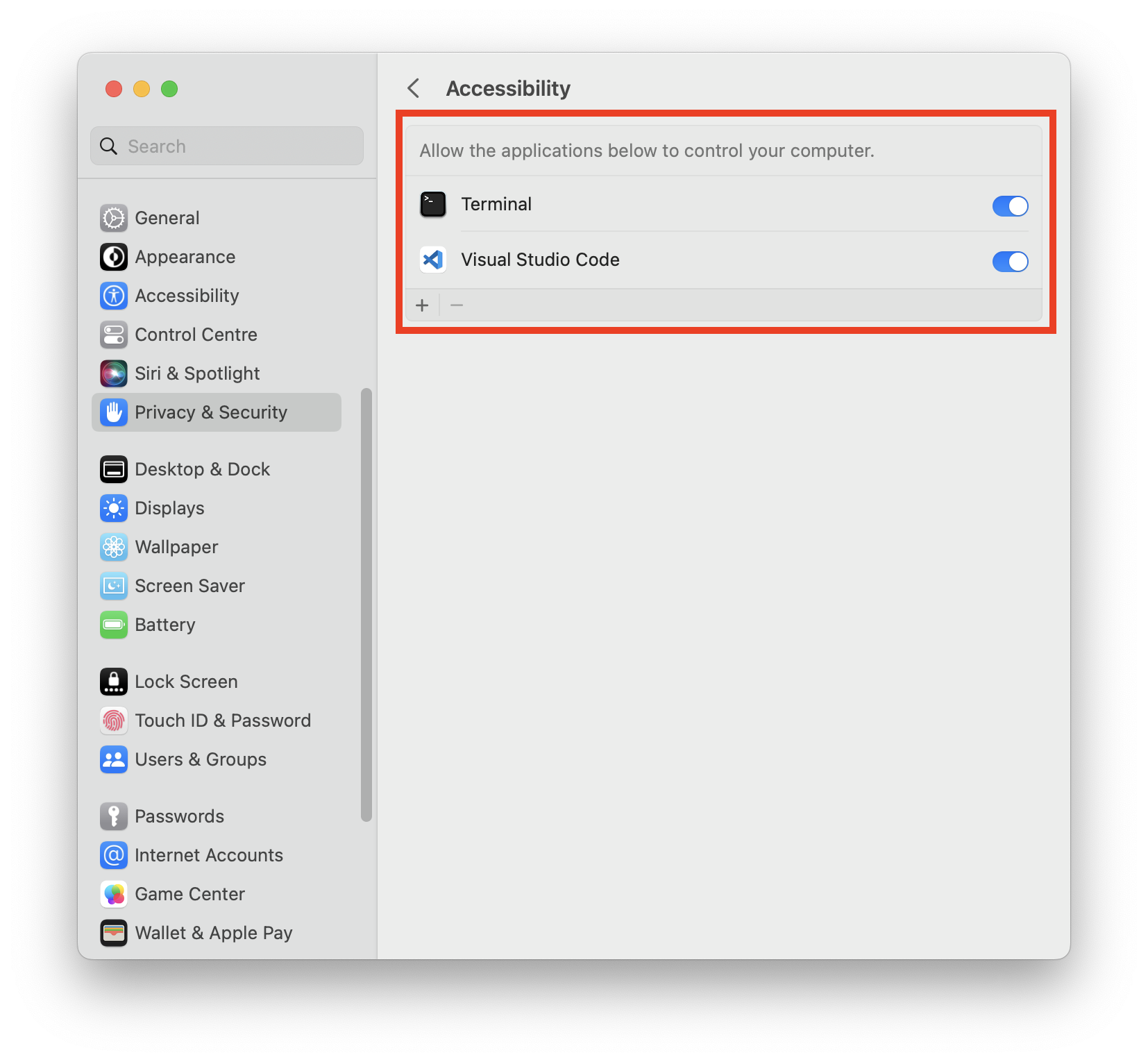
Additional System Permissions
Depending on how you use Guidepup you may require additional "Security & Privacy" updates with "System Preferences":
- "Location Services"
- "Microphone"
- "Screen Recording"
- "Bluetooth"
- "Automation"
While using Guidepup if a system permission is required a dialog box will pop up automatically asking for the permission. Alternatively you can proactively set these permissions in the same way as the "Accessibility" settings were updated in the previous step.
CI Setup
Allow VoiceOver To Be Controlled
For VoiceOver to be controlled by AppleScript there is a database file and system preference default that need to be configured.
VoiceOver Database File
To allow VoiceOver to be controlled by AppleScript the /private/var/db/Accessibility/.VoiceOverAppleScriptEnabled file needs to exist and contain the character a.
This file can be created manually by following the steps in the guide above, by automating the manual steps from the guide above, or by creating the database file using scripts, e.g.:
# Create VoiceOver database file specifying automation is enabled
sudo bash -c 'echo -n "a" > /private/var/db/Accessibility/.VoiceOverAppleScriptEnabled'
⚠️ Warning
For the
.VoiceOverAppleScriptEnabledfile to be created in this way you must first disable System Integrity Protection (SIP). This comes with serious security implications, so please first refer to the Apple documentation for more details before taking any action. Consider whether you are able to use alternative manual setup steps for configuration before exploring this option further.SIP does not need to remain disabled once this file has been created, and so should be re-enabled once the file has been created.
It is strongly advised that you use
@guidepup/setupor the manual setup guide above for local development in preference to applying this step.
System Preferences
In addition to the database file you will also need to set a system preference entry:
# Update system preference defaults specifying automation is enabled
defaults write com.apple.VoiceOver4/default SCREnableAppleScript -bool true
This value does not require any additional steps unlike the database file.
Allow App Automation
In order for applications (e.g. a CI terminal) to control other applications (e.g. VoiceOver) using AppleScript, updates need to be made to the TCC.db.
Please refer to the following examples of how to update the TCC.db for your desired application(s):
- @guidepup/setup - Guidepup
TCC.dbsetup - actions/virtual-environments - GitHub Actions
TCC.dbsetup - CircleCI-Public/macos-orb - CircleCI MacOS Orb
TCC.dbsetup
⚠️ Warning
For the system
TCC.dbupdates you must first disable System Integrity Protection (SIP). This comes with serious security implications, so please first refer to the Apple documentation for more details before taking any action. Consider whether you are able to use alternative manual setup steps for configuration before exploring this option further.SIP does not need to remain disabled once these updates have been made, and so should be re-enabled once the changes are completed.
It is strongly advised that you use
@guidepup/setupor the manual setup guide above for local development in preference to applying this step.